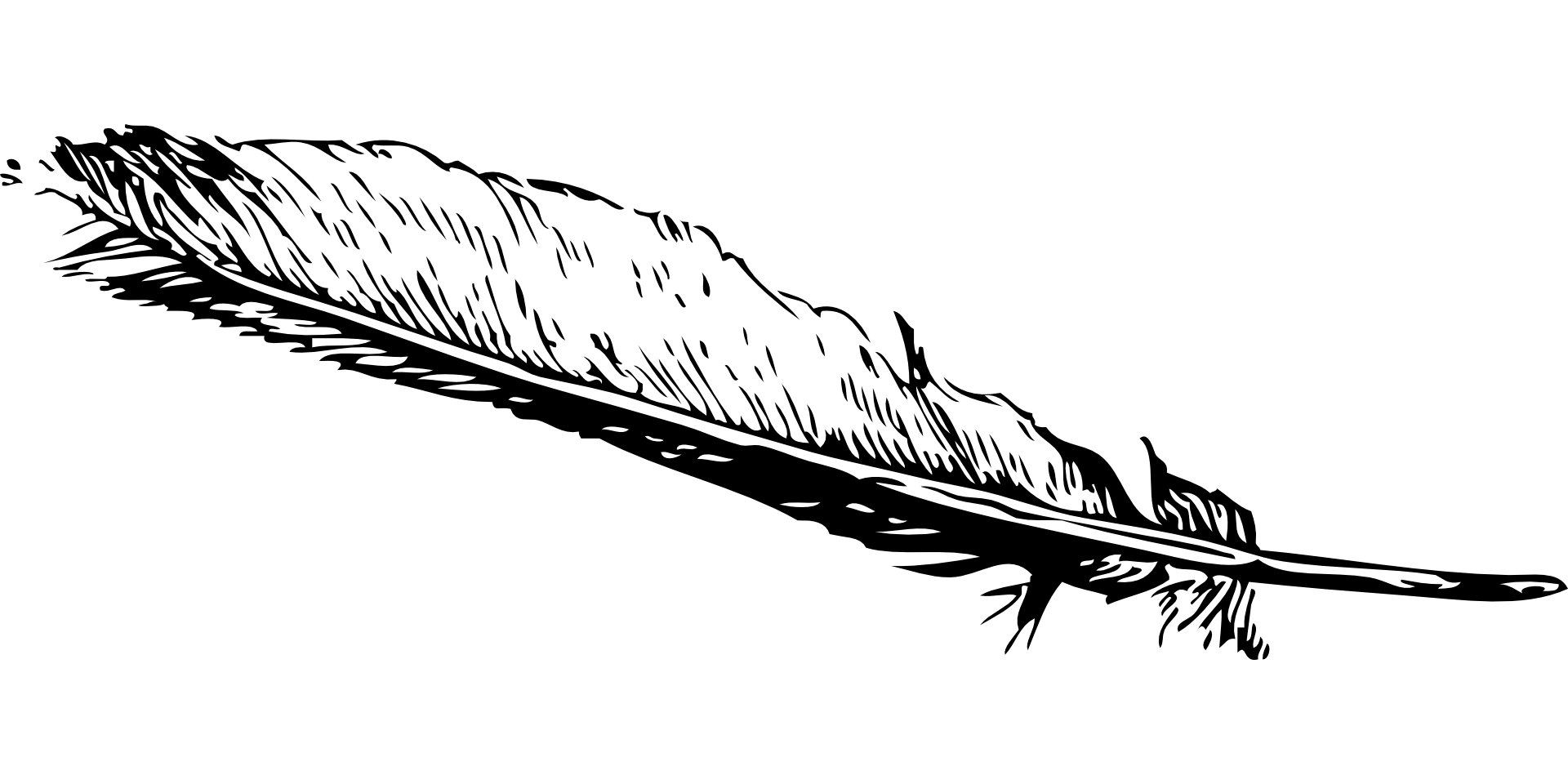Advanced Usage¶
Image Upload¶
CKEditor >= 4.5¶
The built-in CKEditor package includes a File
Browser plugin. With this plugin,
you can upload and insert images with the image widget. You need to set
CKEDITOR_FILE_UPLOADER to the URL or endpoint which handles uploading
files, and the upload view must return upload_success() call with
the url of the uploaded image, the optional filename, and a optional warning
messsage displayed to the user. Usually, you also need to validate the uploaded
image, if the validation fails, then you can use upload_fail() to return
an error message with the message argument. If message was None,
the value in the configuration variable CKEDITOR_UPLOAD_ERROR_MESSAGE
will be used, defaults to Upload failed.. Here is the full example:
from flask_ckeditor import upload_success, upload_fail
app.config['CKEDITOR_FILE_UPLOADER'] = 'upload' # this value can be endpoint or url
@app.route('/files/<path:filename>')
def uploaded_files(filename):
path = '/the/uploaded/directory'
return send_from_directory(path, filename)
@app.route('/upload', methods=['POST'])
def upload():
f = request.files.get('upload')
# Add more validations here
extension = f.filename.split('.')[-1].lower()
if extension not in ['jpg', 'gif', 'png', 'jpeg']:
return upload_fail(message='Image only!')
f.save(os.path.join('/the/uploaded/directory', f.filename))
url = url_for('uploaded_files', filename=f.filename)
return upload_success(url, filename=f.filename) # return upload_success call
Note
The key passed to request.files.get() must be 'upload', it’s defined by CKEditor and it’s not the name of the view function.
In the template, you have to call ckeditor.config() to make the configuration work:
{{ ckeditor.config() }}
Tip
When using Flask-WTF/WTForms, you have to pass the field name as
name in ckeditor.config(), for example ckeditor.config(name='description').
If you create the CKEditor through ckeditor.create(), the default value (ckeditor)
will be used.
Now you will find the Upload tab appear in the image widget. Besides,
you can drag and drop the image directly into the editor area or copy and
paste the image (CKEditor >= 4.5).
Tip
Check the demo application at examples/image-upload/.
CKEditor < 4.5¶
If the CKEditor version you use is below 4.5, you will need to use @ckeditor.uploader to decorate the view function that handles the file upload. The upload view must return the url of the uploaded image. For example:
from flask import send_from_directory
app.config['CKEDITOR_FILE_UPLOADER'] = 'upload' # this value can be endpoint or url
@app.route('/files/<filename>')
def uploaded_files(filename):
path = '/the/uploaded/directory'
return send_from_directory(path, filename)
@app.route('/upload', methods=['POST'])
@ckeditor.uploader
def upload():
f = request.files.get('upload')
f.save(os.path.join('/the/uploaded/directory', f.filename))
url = url_for('uploaded_files', filename=f.filename)
return url
You can use the configuration variable CKEDITOR_UPLOAD_ERROR_MESSAGE to customize the error message when the upload failed, it defaults to Upload failed.
Note
The key passed to request.files.get() must be 'upload', it’s defined by CKEditor and it’s not the name of the view function.
In the template, you have to call ckeditor.config() to make the configuration work:
{{ ckeditor.config() }}
Tip
When using Flask-WTF/WTForms, you have to pass the field name as
name in ckeditor.config(), for example ckeditor.config(name='description').
If you create the CKEditor through ckeditor.create(), the default value (ckeditor) will be used.
Now you will find the Upload tab appear in the image widget.
CSRF Protection for Image Upload¶
Required version: CKEditor >= 4.9.0
The CSRF Protection feature was provided by Flask-WTF’s CSRFProtect
extension, so you have to install Flask-WTF first:
$ pip install flask-wtf
Then initialize the CSRFProtect extension:
from flask_wtf.csrf import CSRFProtect
app = Flask(__name__)
# the secret key used to generate CSRF token
app.config['SECRET_KEY'] = 'dev key'
# enable CSRF protection
app.config['CKEDITOR_ENABLE_CSRF'] = True
csrf = CSRFProtect(app)
Make sure to set the secret key and set CKEDITOR_ENABLE_CSRF to True. Now all the image upload requests will be protected!
Code Snippet Highlight¶
The built-in CKEditor package includes a Code Snippet plugin. You need to set CKEDITOR_ENABLE_CODESNIPPET to True to enable it. You can set the code theme through the configuration option CKEDITOR_CODE_THEME. The default theme is monokai_sublime. See all available themes and the list of valid theme strings on this page.
Another step is to load code theme resources on the page you want to display the text in:
<head>
...
{{ ckeditor.load_code_theme() }}
</head>
Check the demo application at examples/codesnippet/.